Steps to Create Microsoft Account and Sign In to Bing Image Creator
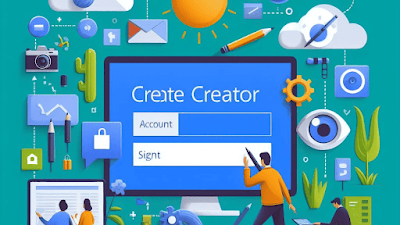 |
| image create |
Creating a Microsoft Account and Signing In to Bing Image Creator
In the vast digital landscape of today, Microsoft accounts have become a fundamental component for accessing a myriad of services and platforms offered by Microsoft. One such service is the Bing Image Creator, a tool that allows users to create stunning visual content effortlessly. However, to leverage its full potential, you need to create a Microsoft account and sign in. In this step-by-step guide, we'll walk you through the process, making it seamless and hassle-free.
1: Navigate to the Microsoft Account Creation Page
The first step is to open your preferred web browser and go to the Microsoft account creation page. You can do this by typing "Microsoft account creation" into the search bar and selecting the official link provided by Microsoft.
2: Provide Required Information
Once you've reached the account creation page, you'll be prompted to fill in the necessary information. This typically includes your name, desired email address, password, country/region, birthdate, and optionally, your phone number for added security measures.
Ensure that you choose a secure password that combines letters, numbers, and special characters to enhance the security of your account.
3: Verify Your Identity
After providing the required information, Microsoft may ask you to verify your identity through email or phone. This step is crucial for account security and ensures that you have access to the provided contact information.
4: Agree to Terms and Conditions
Before proceeding, it's essential to review Microsoft's terms of service and privacy policy. Once you've read through them, check the box to agree to the terms and conditions.
5: Complete the Captcha
To prevent automated account creation, you may be asked to complete a captcha. This is a simple task designed to verify that you're a real person creating the account.
6: Verify Your Email Address (Optional)
In some cases, Microsoft may require you to verify your email address by clicking on a verification link sent to the email you provided during the registration process. If prompted, check your inbox and follow the instructions to verify your email.
7: Access the Bing Image Creator
Now that you have successfully created your Microsoft account, you can proceed to access the Bing Image Creator. Open your web browser and navigate to the Bing Image Creator page.
8: Sign In with Your Microsoft Account
On the Bing Image Creator page, you'll find an option to sign in. Click on the "Sign In" button, and you'll be redirected to the Microsoft sign-in page.
9: Enter Your Microsoft Account Credentials
Enter the email address and password associated with your Microsoft account in the provided fields. Double-check to ensure that you've entered the information correctly to avoid any login errors.
10: Complete the Sign-In Process
After entering your credentials, click on the "Sign In" button. If the information provided is correct, you'll be successfully signed in to the Bing Image Creator, and you can start creating visually stunning content right away.
Conclusion
Creating a Microsoft account and signing in to the Bing Image Creator is a straightforward process that opens up a world of creative possibilities. By following the steps outlined in this guide, you can gain access to a powerful tool for designing captivating images for various purposes.
Whether you're a business owner, content creator, or simply looking to add visual appeal to your online presence, the Bing Image Creator offers an intuitive platform to bring your ideas to life. So why wait? Create your Microsoft account today and unleash your creativity with Bing Image Creator!






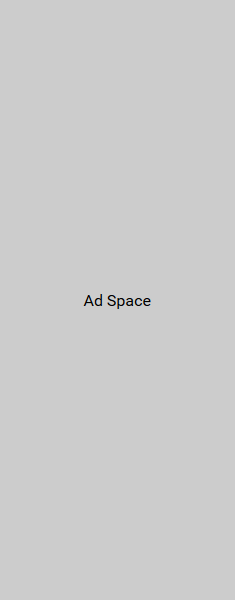



Leave a Comment